С помощью этой функции вы можете импортировать Перевозчиков из внешнего источника данных в систему 4logist.
Есть несколько способов выполнить импорт:
– Из своего файла;
– Скачать и заполнить предложенный нашими разработчиками файл.
Рекомендуемый метод:
Импорт Перевозчиков с использованием стандартного файла
Для начала нужно подготовить файл с данными.
- Переходим в блок Перевозчики
- Там нажимаем на кнопку Импортировать из Excel
- В открывшемся окне нужно нажать Скачать стандартный файл
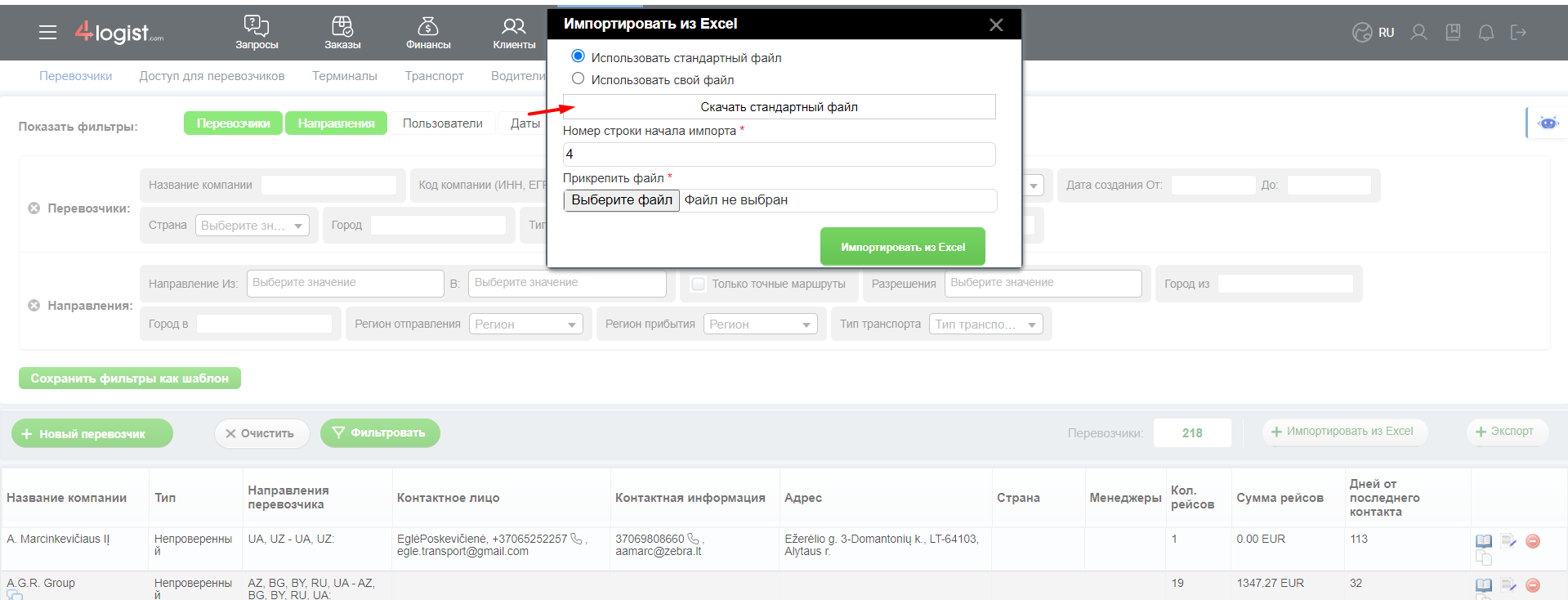
После того, как файл загрузился на ваш компьютер, открываем его и заполняем своими данными.
В некоторых программах вам потребуется разрешить редактирование, нажав на соответствующую кнопку.
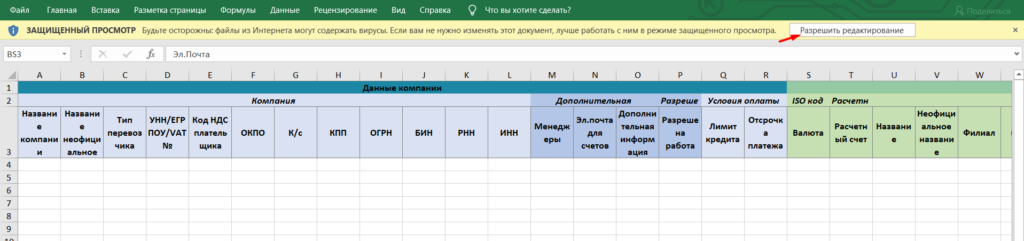
Важно знать: можно заполнять только те колонки, которые нужны вам, кроме тех, которые соответствуют обязательным полям в программе.
Чтобы узнать, какие поля обязательные для заполнения, нужно открыть форму создания нового Перевозчика и визуально найти поля, отмеченные символом *.
В файле еще есть поле Менеджер- в него заполняется сотрудник, который будет отвечать за работу с запросом. Имя менеджера должно на 100% совпадать с тем, как он записан в программе.
Проверить написание можно в Установки – Организация – Сотрудники
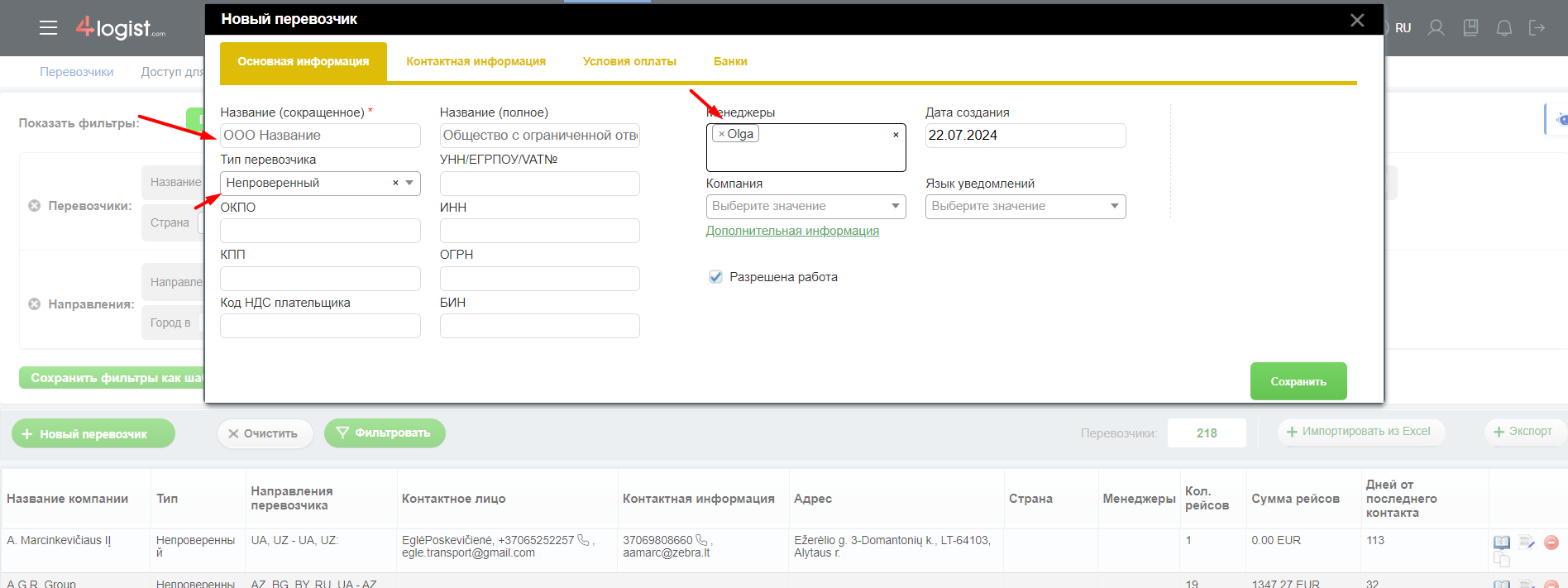
Важно! Не удалять колонки из файла и не форматировать файл!
После того, как файл заполнен, вам остается только сохранить, закрыть его и снова перейти в блок Перевозчики.
Там нажать на Импортировать из Excel и в открывшемся окне выбрать заполненный файл.
При использовании стандартного файла ничего больше менять и заполнять тут не нужно.
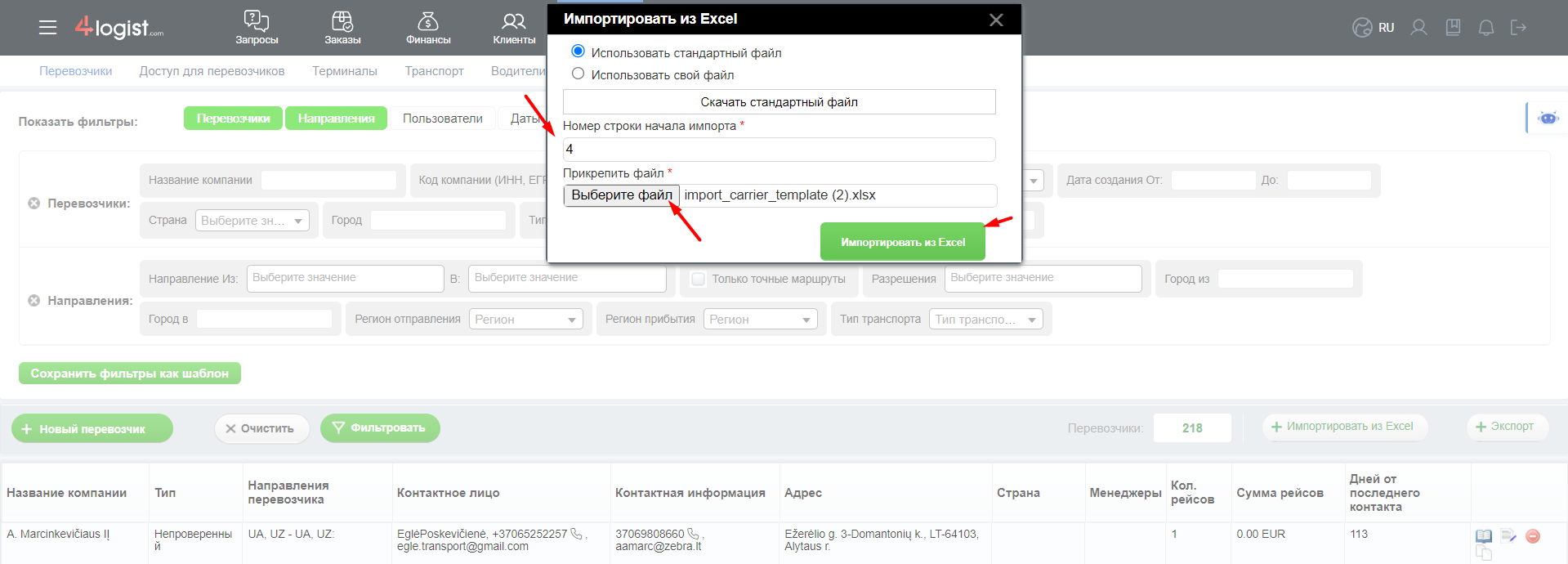
Метод с использованием своего файла.
Этот метод сложнее и может привести к ошибкам импорта, мы не рекомендуем использовать свой файл.
Если все же у вас есть готовый файл, вы можете просто скопировать данные из него в стандартный.
Если вы все же используете свой файл, у его колонки должны соответствовать полям в программе и быть заполнены обязательные поля.
Описание метода импорта из своего файла.
Открыть окно импорта Перевозчиков.
Выбрать „Использовать свой файл”.
У вас появится поле Последовательность полей при импорте. В нем нужно указать названия колонок „полей” так, как они расположены у вас в файле.
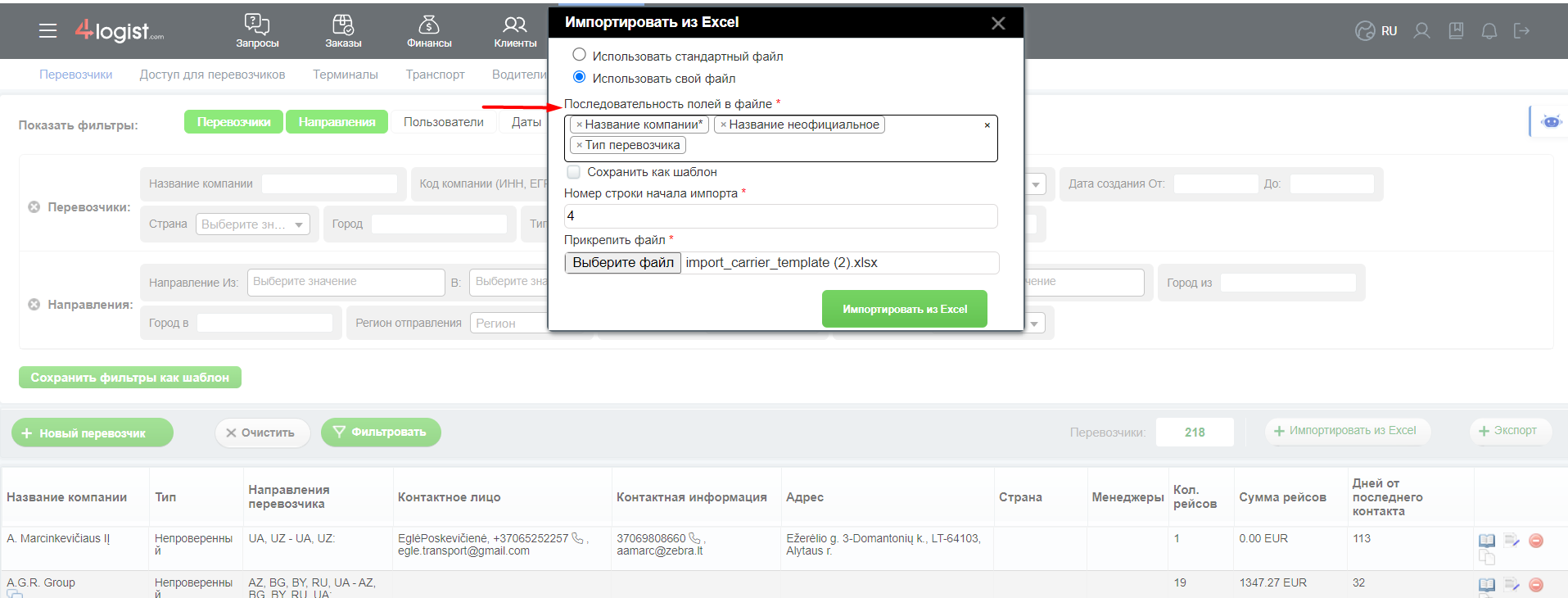
После выбора всех полей можно отметить Галочкой „сохранить как шаблон” и эту последовательность расположения полей можно будет использовать дальше, если у вас будет использоваться такой же файл.
Номер строки начала импорта – нужно поставить номер строки вашего файла, в котором содержится первая запись.
У меня в примере это будет номер 2, но у вас может быть 3 и 4 ( но не 1, так как в первой строке идут названия колонок)
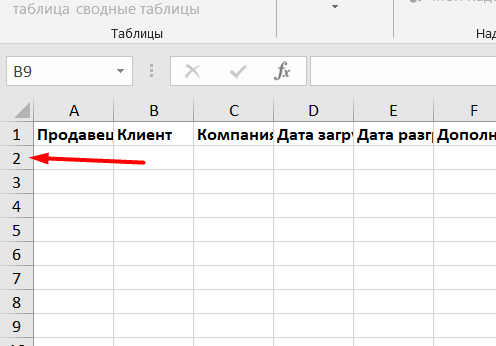
После того, как вы выбрали файл и заполнили форму, можете начинать импорт.
По окончанию импорта в системе появится уведомление.

Возможные ошибки импорта
1. Не заполнены колонки файла, которые в системе помечены как обязательные поля. Нужно проверить форму Перевозчика на наличие полей, помеченных красной звездочкой. И проверить, заполнены ли соответствующие колонки в файле.
2. Названия стран, Данные сотрудников и другие справочники (поля с выпадающими списками вариантов) – не соответствуют тому, что записано в системе. Пример: если у вас в файле указана страна Serbia, а в справочнике Страны – Сербия, строка с данным Перевозчиком не импортируется
3. В стандартном файле были удалены или добавлены колонки, которых нет в системе.
Was this helpful?
0 / 0